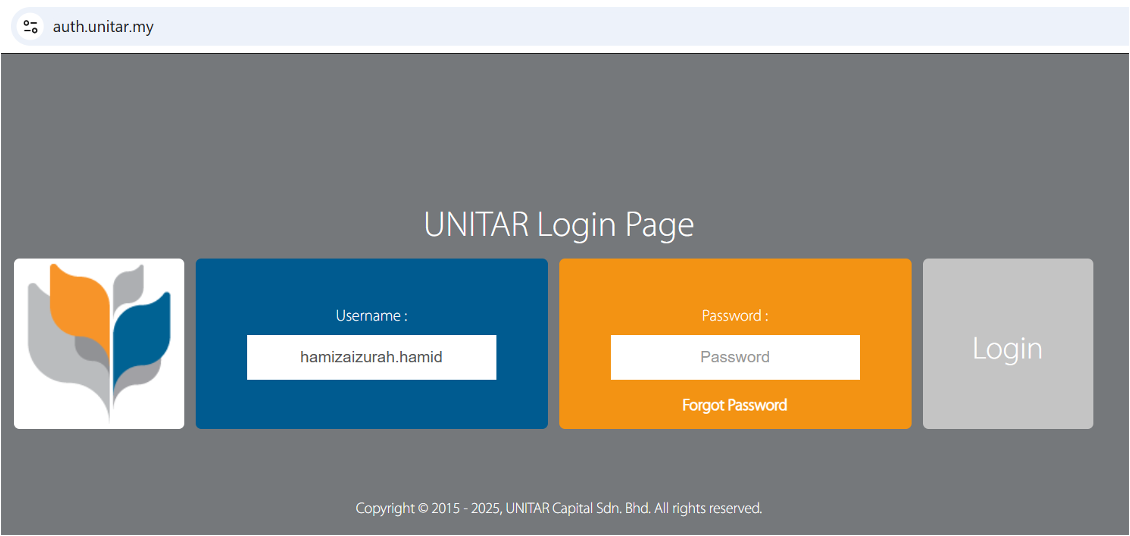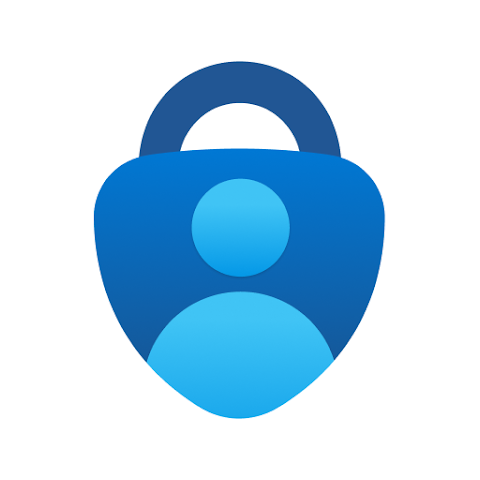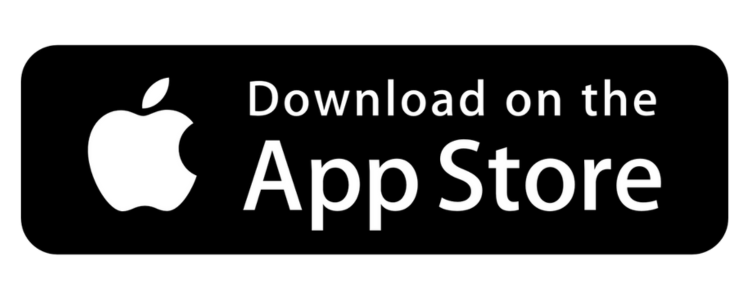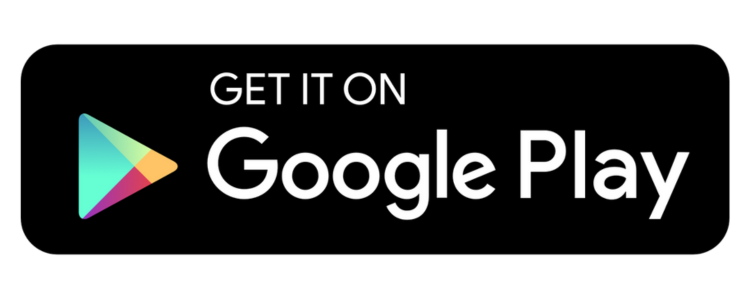Login to Student Dashboard
Provide Your Backup Email
This is a One-Time Action (prompted by Microsoft)
- Enter your Personal Email - TWICE!
- Click Add/Change Email

Set Up Your Student Account
On your Student Dashboard
a. Click Office 365

b. Key in your STUDENT EMAIL. Then click Next
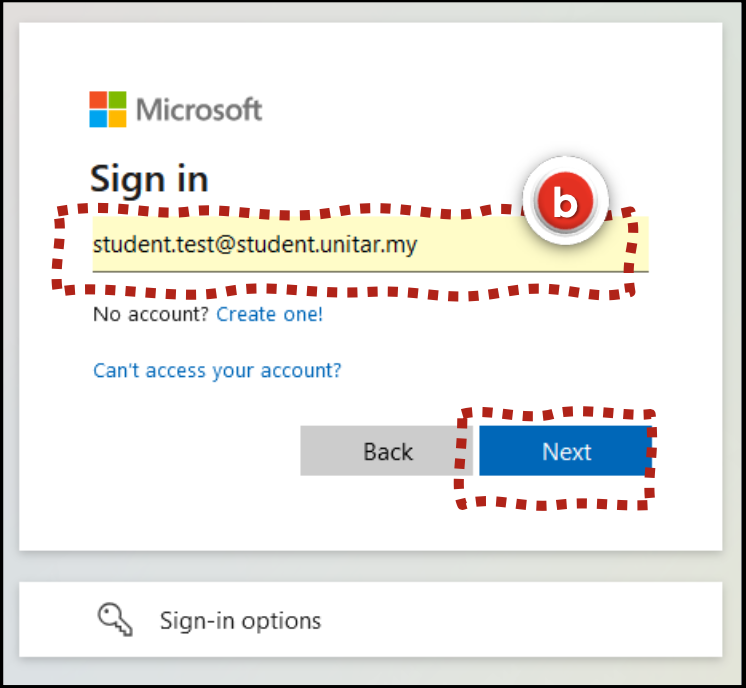
c. Key in your PASSWORD. Then click Sign In
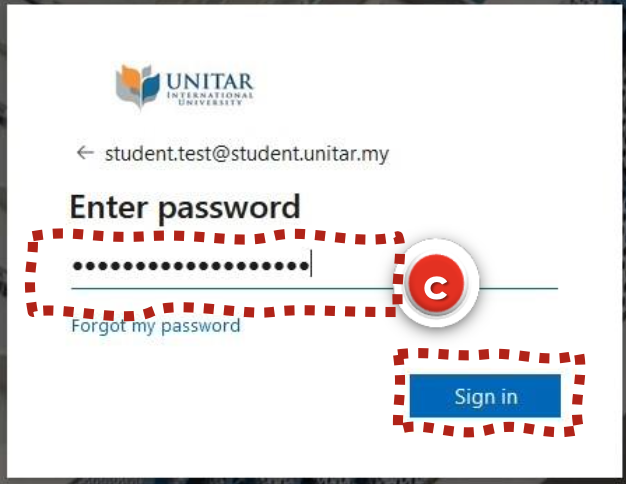
d. Click Next (More information required to secure your account)
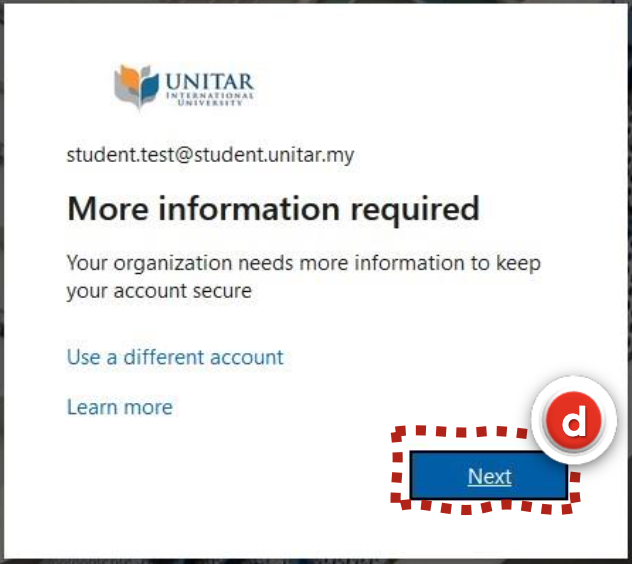
Secure Your Account - MFA Setup
- a. Install Microsoft Authenticator on your device (iOS or Android)
Alternative MFA options below
- b. Open the app and allow Microsoft Authenticator to access your Camera.
c. Click Add Account (+)
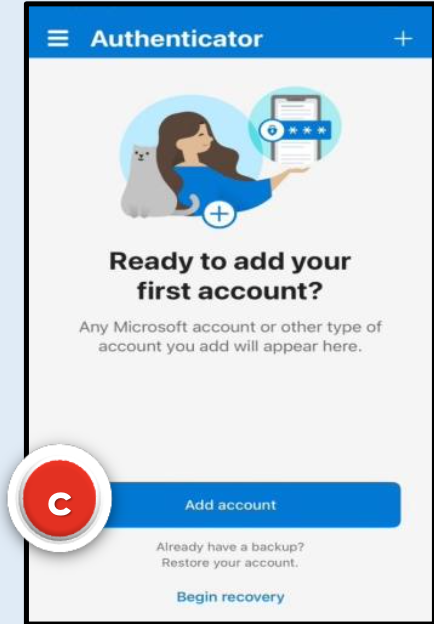
d. Select Work or School Account, then choose Scan QR code
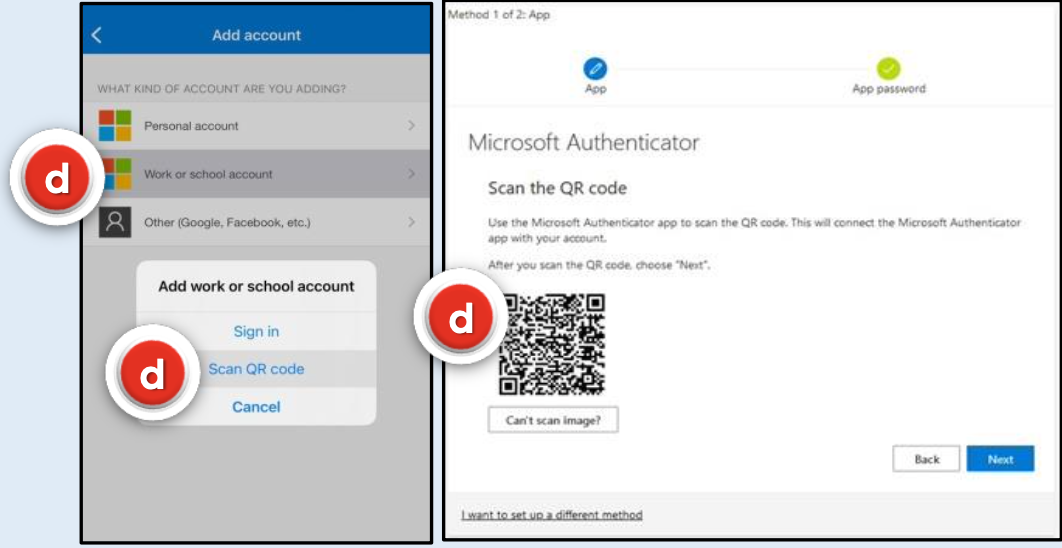
e. Click the registered account that is displayed.
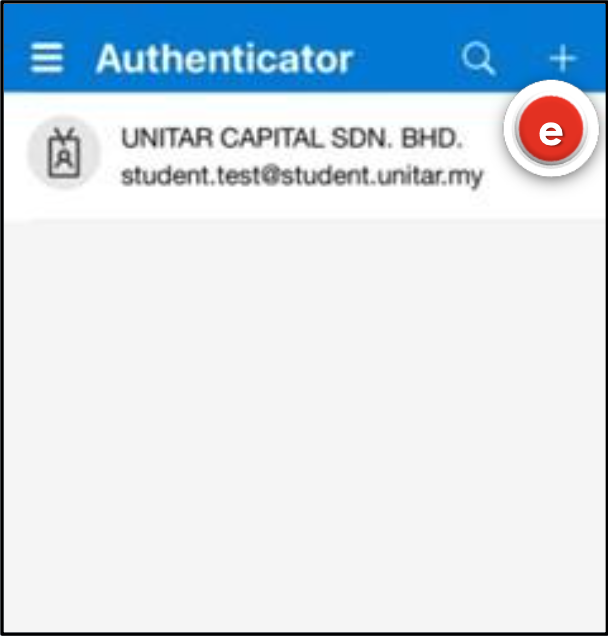
f. Enter the number displayed into the authenticator.

- g. If the setup is successful, you will receive the following confirmation. Click Next
Notification Approved
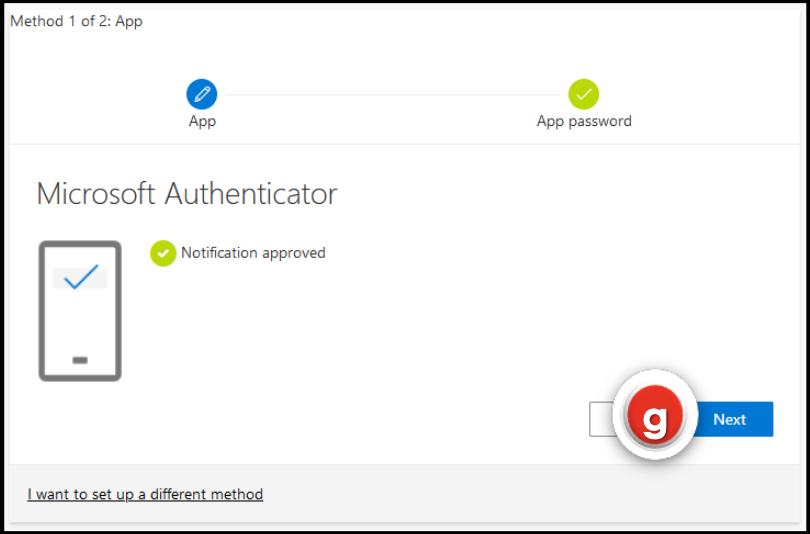
⚠️ Attention: Account might take 24 hours to be activated.
Alternative MFA Options
If you cant set up Microsoft Authenticator, you can use these alternatives:
Phone Authentication:
- Click I want to set up a different method
- Select Phone and click Confirm
- Enter your mobile number
- Select Receive a code and follow the prompts
For Huawei Users:
- Download the Cooper Authy app via the Huawei AppGallery
- Open the app and tap the + at the top right corner
- Scan the QR code at the Authentication Screen
- Enter the 6-digit code and click Submit
Help & Support
If you have any issues or queries, please reach out to us via:
Their WhatsApp contact details are available in the Welcome Email sent to your personal email.
admission@unitar.my
For urgent matters or if you cannot access the One Stop Centre, please email us directly.